Campaigns
Use campaigns to create location-based notifications effortlessly. Campaigns let you customize your notification content and targeting behavior with ease.
Quickstart#
First, sign up for Radar and get an API key.
To use campaigns with geofences, start by creating geofences through the dashboard, a CSV import, or the API.
To use campaigns with places, ensure that places are enabled through the settings page and "nearby places" is activated. Reach out to your account manager to enable "nearby places" for your project. Then setup nearby places for the project via the settings page.
To use campaigns with events, ensure that the desired trigger events are enabled through the settings page.
Once set up, create your campaigns using the dashboard.
Create campaigns#
To create a campaign via the dashboard, navigate to the campaigns page and click Create. Provide the campaign's name, notification body, and targeting details. You can target users using either geofences or places.
Campaign types#
Client side geofence#
Use Radar's client side geofence notifications to display a notification on iOS devices when a user enters a geofence. These notifications work with foreground or "when in use" permissions, dramatically improving their reachable audience.
Radar's client side geofence notifications make use of location notification triggers on iOS. These triggers work with foreground or "when in use" permissions. No location data is collected in the background.
Calls to Radar.trackOnce() and Radar.startTracking(), which can be configured through remote configuration in the dashboard, will return to the client nearby geofences with notifications, which will then be registered on the device.
Radar only controls the registration of notifications on the device. Once that happens, surfacing notifications is subject to the system limits and heuristics that iOS enforces.
Targeting options#
Campaigns allow you to target users based on different triggers. Note not all triggers are available for client side geofence notifications.
Campaign triggers either target geofences or places. Geofences should be targeted using geofence tags or IDs, while places should be targeted by categories or chains. Targeting applies to a user event when all targeting options are true.
You can also target users based on their location-authorization status. For example, you might target a campaign to only target users with foreground-location permission.
For event based campaigns, you can target users based on their device type (iOS, Android, or both).
Under advanced options, you can find User ID (the external ID) based targeting to target individual users.
Notification configurations#
You can configure the notifications Radar sends to users when they enter a geofence or place. Customize the notification body, and optionally, the notification title and the deep link URL.
Frequency Capping#
With frequency capping, you can limit the number of notifications a user receives from a campaign. This is useful to prevent excessive notifications for users. To set up frequency capping, navigate to the setting page. Under the campaigns section, define the maximum number of notifications allowed in the specified time window.
The SDK will only sync up to the frequency cap number of notifications. As such, we'd recommend setting a cap of 2 notifications for a time window of 48 hours instead of 1 notification for 24 hours.
Analytics (iOS only)#
With Radar Conversions, you can log an event whenever a user interacts with a campaign notification.
Refer to the iOS SDK Conversions reference for setup instructions.
With Radar Conversions, you can also retrieve the source of an opened_app conversion for iOS apps. Within the metadata object of the logged conversion, we will return a conversion_source with either
notification(app was opened using an external 3rd party notification)radar_notification(app was opened using the configured on-prem notification):
You can view these campaign conversion analytics by pressing the analytics button on the campaign's page. Alternatively, you can navigate to Geofencing -> Analytics -> Events -> Filters (top right) -> select Type as opened_app -> Apply Filters. From there, select campaign_name from the grouped_by dropdown. See screenshot below:
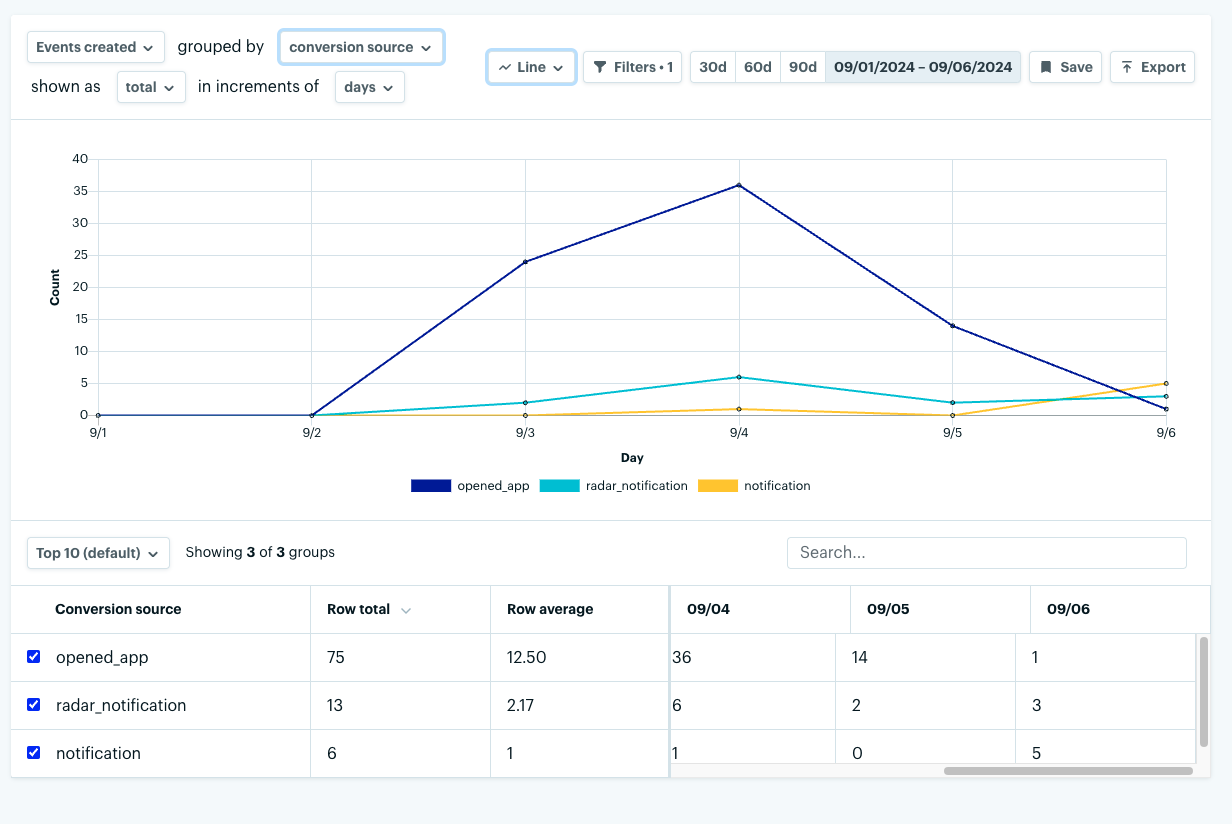
Deep linking (iOS only)#
Radar's client side geofence notifications can be used for deep linking. This means that you can use Radar's deep linking functionality to open a specific view via on premise notification taps.
Set up deep linking from the Radar's Dashboards by adding the radar:notificationURL to the URL Schemes of the desired navigation view of your app.
Automated iOS setup#
Radar's iOS SDK can automatically set up deep linking for you. To enable this feature, set the autoHandleNotificationDeepLinks option to true in the Radar initialize call.
radarInitializeOptions.autoHandleNotificationDeepLinks = trueRadar.initialize(publishableKey: "prj_test_pk_000", options: radarInitializeOptions )It is recommended to use the automatic setup in conjugation with the RadarURLDelegate to handle the URL open. This implementation provides the most light way approach to get started with deep linking.
Manual iOS setup#
If you want to set up deep linking manually, you can do so by adding the following line to your UNUserNotificationCenterDelegate implementation.
func userNotificationCenter(_ center: UNUserNotificationCenter, didReceive response: UNNotificationResponse) async { Radar.openURLFromNotification(response.notification)}Automated React Native setup (iOS only)#
Radar's React Native SDK can automatically set up deep linking for you. To enable this feature, set the autoHandleNotificationDeepLinks option to true in the radarInitializeOptions via the AppDelegate.mm.
- (BOOL)application:(UIApplication *)application didFinishLaunchingWithOptions:(NSDictionary *)launchOptions{ self.moduleName = @"main"; self.initialProps = @{};
BOOL res = [super application:application didFinishLaunchingWithOptions:launchOptions]; RadarInitializeOptions *radarInitializeOptions = [[RadarInitializeOptions alloc] init]; radarInitializeOptions.autoHandleNotificationDeepLinks = YES; [Radar nativeSetup:radarInitializeOptions]; return res;}Handle system deep link#
Opening the notification will result in the SDK calling [application openURL:url options:@{} completionHandler:nil]; This will open the URL in the app if it is registered for the scheme, or open the URL in the browser if it is not.
Developers should handle this by handling the custom URL scheme or universal link in their app.
React Native developers should also implement the native iOS handling of the deep link in their app.
Support#
Have questions or difficulties with campaigns? Contact us at radar.com/support.